 | 선택 인덱스 기반 값 반환 – CHOOSE 함수
CHOOSE 함수는 지정된 숫자에 따라 항목 중 하나를 반환합니다.인덱스 번호를 기준으로 값을 선택하므로 IF 함수처럼 복잡한 논리를 쓰지 않고도단순한 분기 처리를 할 수 있습니다.| 함수 구문=CHOOSE(인덱스, 값1, 값2, 값3, ...)인덱스: 어떤 값을 선택할지 결정하는 번호 (1부터 시작)값1, 값2, ...: 선택할 수 있는 목록| 기본 예제 ABC12=CHOOSE(A1, "봄", "여름", "가을", "겨울")여름24=CHOOSE(A2, "봄", "여름", "가을", "겨울")겨울 | 실무 활용 예제예제 1 | 요일 인덱스 → 요일명 반환 ABC11=CHOOSE(A2, "일", "월", "화", "수", "목", "금", "토")일25=CHOOSE(A3, "일", "월", "화", "수"..
더보기
| 선택 인덱스 기반 값 반환 – CHOOSE 함수
CHOOSE 함수는 지정된 숫자에 따라 항목 중 하나를 반환합니다.인덱스 번호를 기준으로 값을 선택하므로 IF 함수처럼 복잡한 논리를 쓰지 않고도단순한 분기 처리를 할 수 있습니다.| 함수 구문=CHOOSE(인덱스, 값1, 값2, 값3, ...)인덱스: 어떤 값을 선택할지 결정하는 번호 (1부터 시작)값1, 값2, ...: 선택할 수 있는 목록| 기본 예제 ABC12=CHOOSE(A1, "봄", "여름", "가을", "겨울")여름24=CHOOSE(A2, "봄", "여름", "가을", "겨울")겨울 | 실무 활용 예제예제 1 | 요일 인덱스 → 요일명 반환 ABC11=CHOOSE(A2, "일", "월", "화", "수", "목", "금", "토")일25=CHOOSE(A3, "일", "월", "화", "수"..
더보기
 | 문자열 일부 바꾸기 – REPLACE 함수
REPLACE 함수는 지정한 위치부터 특정 개수만큼의 문자를새 텍스트로 대체하는 함수입니다.데이터 마스킹, 코드 일부 수정, 텍스트 자동 편집 등에 자주 사용됩니다.| 기본 구문=REPLACE(기존_텍스트, 시작_위치, 바꿀_길이, 새_텍스트)기존_텍스트: 원본 문자열 또는 셀시작_위치: 몇 번째 문자부터 바꿀 것인지 (숫자)바꿀_길이: 몇 개 문자를 바꿀 것인지새_텍스트: 바꿀 문자열| 예제예제 1 | 주민번호 마스킹 처리 ABC1901010-1234567=REPLACE(A2, 8, 6, "******")901010-1****** 예제 2 | 휴대폰 번호 하이픈 제거 후 010만 교체 ABC1010-1234-5678=REPLACE(A2, 1, 3, "011")011-1234-5678 예제 3 | 날짜 ..
더보기
| 문자열 일부 바꾸기 – REPLACE 함수
REPLACE 함수는 지정한 위치부터 특정 개수만큼의 문자를새 텍스트로 대체하는 함수입니다.데이터 마스킹, 코드 일부 수정, 텍스트 자동 편집 등에 자주 사용됩니다.| 기본 구문=REPLACE(기존_텍스트, 시작_위치, 바꿀_길이, 새_텍스트)기존_텍스트: 원본 문자열 또는 셀시작_위치: 몇 번째 문자부터 바꿀 것인지 (숫자)바꿀_길이: 몇 개 문자를 바꿀 것인지새_텍스트: 바꿀 문자열| 예제예제 1 | 주민번호 마스킹 처리 ABC1901010-1234567=REPLACE(A2, 8, 6, "******")901010-1****** 예제 2 | 휴대폰 번호 하이픈 제거 후 010만 교체 ABC1010-1234-5678=REPLACE(A2, 1, 3, "011")011-1234-5678 예제 3 | 날짜 ..
더보기
 | 숫자·날짜 형식 지정 – TEXT 함수
TEXT 함수는 숫자나 날짜 값을 지정한 형식(서식)에 맞게텍스트 문자열로 변환하는 함수입니다.예를 들어, 날짜를 "2024년 5월 10일"처럼 표시하거나,숫자를 "₩12,300"처럼 화폐 단위로 표시할 수 있습니다.| 기본 구문=TEXT(값, "형식")값: 날짜 또는 숫자형식: 따옴표(" ") 안에 작성된 서식 문자열| 예제예제 1 | 날짜 서식 지정 ABC12024-05-10=TEXT(A1, "yyyy-mm-dd")2024-05-1022024-05-10=TEXT(A1, "yyyy년 m월 d일")2024년 5월 10일32024-05-10=TEXT(A1, "mmm d, yyyy")May 10, 2024 예제 2 | 숫자 서식 지정 ABC11234567=TEXT(A1, "#,##0")1,234,567212..
더보기
| 숫자·날짜 형식 지정 – TEXT 함수
TEXT 함수는 숫자나 날짜 값을 지정한 형식(서식)에 맞게텍스트 문자열로 변환하는 함수입니다.예를 들어, 날짜를 "2024년 5월 10일"처럼 표시하거나,숫자를 "₩12,300"처럼 화폐 단위로 표시할 수 있습니다.| 기본 구문=TEXT(값, "형식")값: 날짜 또는 숫자형식: 따옴표(" ") 안에 작성된 서식 문자열| 예제예제 1 | 날짜 서식 지정 ABC12024-05-10=TEXT(A1, "yyyy-mm-dd")2024-05-1022024-05-10=TEXT(A1, "yyyy년 m월 d일")2024년 5월 10일32024-05-10=TEXT(A1, "mmm d, yyyy")May 10, 2024 예제 2 | 숫자 서식 지정 ABC11234567=TEXT(A1, "#,##0")1,234,567212..
더보기
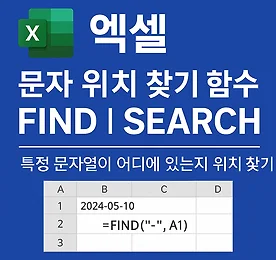 | 문자 위치 찾기 함수 – FIND | SEARCH
엑셀에서는 셀 안의 문자열에서특정 단어, 기호, 글자가 몇 번째 위치에 있는지 파악할 일이 많습니다.예를 들어, 이름과 이메일 주소, 주민번호, 상품 코드 등의 데이터에서정해진 구분자를 기준으로 데이터를 분리하거나 추출해야 할 때 사용됩니다.| 1. FIND 함수대소문자 구분을 하며, 지정한 문자열이 몇 번째 위치에 있는지 알려줍니다.=FIND(찾을_문자, 대상_텍스트, [시작_위치])| 예시 |=FIND("-", "2024-05-10")→ 5=FIND("e", "Excel")→ 2=FIND("e", "Excel", 3)→ 5 | 2. SEARCH 함수FIND와 거의 같지만, 대소문자를 구분하지 않습니다.=SEARCH(찾을_문자, 대상_텍스트, [시작_위치])| 예시 |=SEARCH("e", "Excel..
더보기
| 문자 위치 찾기 함수 – FIND | SEARCH
엑셀에서는 셀 안의 문자열에서특정 단어, 기호, 글자가 몇 번째 위치에 있는지 파악할 일이 많습니다.예를 들어, 이름과 이메일 주소, 주민번호, 상품 코드 등의 데이터에서정해진 구분자를 기준으로 데이터를 분리하거나 추출해야 할 때 사용됩니다.| 1. FIND 함수대소문자 구분을 하며, 지정한 문자열이 몇 번째 위치에 있는지 알려줍니다.=FIND(찾을_문자, 대상_텍스트, [시작_위치])| 예시 |=FIND("-", "2024-05-10")→ 5=FIND("e", "Excel")→ 2=FIND("e", "Excel", 3)→ 5 | 2. SEARCH 함수FIND와 거의 같지만, 대소문자를 구분하지 않습니다.=SEARCH(찾을_문자, 대상_텍스트, [시작_위치])| 예시 |=SEARCH("e", "Excel..
더보기
 | 엑셀_함수 심화 학습 – TEXTJOIN 완전정복
TEXTJOIN 함수는 여러 텍스트를 하나의 문자열로 연결하면서,구분 기호(delimiter)를 자동으로 삽입하고,빈 셀은 무시할지 여부도 선택할 수 있는 매우 강력한 함수입니다.특히 반복적인 & 연결을 줄이고, 동적 배열 처리에서도 필수적으로 사용됩니다.| 기본 구조=TEXTJOIN(구분기호, 생략옵션, 텍스트1, 텍스트2, ...)구분기호: 각 텍스트 사이에 삽입할 문자열 (예: ",", " ", "-", CHAR(10) 등)생략옵션: TRUE면 빈 셀을 무시, FALSE면 빈 셀도 포함텍스트들: 개별 셀 또는 셀 범위 (배열)| 기본 예제 AB1사과배=TEXTJOIN(",", TRUE, A1:C1)→ "사과,배"=TEXTJOIN(",", FALSE, A1:C1) → "사과,배," ※ TRUE: 빈..
더보기
| 엑셀_함수 심화 학습 – TEXTJOIN 완전정복
TEXTJOIN 함수는 여러 텍스트를 하나의 문자열로 연결하면서,구분 기호(delimiter)를 자동으로 삽입하고,빈 셀은 무시할지 여부도 선택할 수 있는 매우 강력한 함수입니다.특히 반복적인 & 연결을 줄이고, 동적 배열 처리에서도 필수적으로 사용됩니다.| 기본 구조=TEXTJOIN(구분기호, 생략옵션, 텍스트1, 텍스트2, ...)구분기호: 각 텍스트 사이에 삽입할 문자열 (예: ",", " ", "-", CHAR(10) 등)생략옵션: TRUE면 빈 셀을 무시, FALSE면 빈 셀도 포함텍스트들: 개별 셀 또는 셀 범위 (배열)| 기본 예제 AB1사과배=TEXTJOIN(",", TRUE, A1:C1)→ "사과,배"=TEXTJOIN(",", FALSE, A1:C1) → "사과,배," ※ TRUE: 빈..
더보기